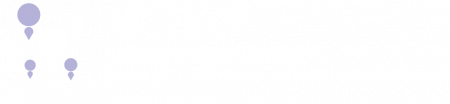By Catherine Cotter, Director of Operations & Outreach in the Department of Physics and Astronomy
With the transition to virtual meetings and classes, the learning curve for adopting digital platforms has been accelerated with little strategic training or testing. Below is a list of resources and issue resolution tips that may be helpful.
General Resources:
Canvas Learning Center: https://canvas.northwestern.edu/courses/1580
Zoom Help Center: https://support.zoom.us/hc/en-us
Guidance for remote teaching: https://digitallearning.northwestern.edu/remote/faculty
Canvas tech support phone numbers:
• For Zoom issues, call 1-888-799-0125
• For Canvas issues as a faculty member, call 1-833-879-0860
• For Canvas issues as a student, call 1-855-680-0126
• For all other technical problems, call 1-847-491-4357
Zoom Security/Privacy:
Understanding Zoom privacy and security settings for meetings and recordings: https://kb.northwestern.edu/99037
Security tips every teacher and professor needs to know about Zoom, right now (Ars Technica article): https://arstechnica.com/information-technology/2020/04/security-tips-every-work-from-homer-needs-to-know-about-zoom-right-now/
Tips for Protecting Your Meetings from “Zoombombing”: https://www.it.northwestern.edu/transitions/2020/zoombombing.html
Zoom privacy and security issues: Here’s everything that’s wrong (so far) (Tom’s Guide article): https://www.tomsguide.com/news/zoom-security-privacy-woes
Known Issues/Solutions:
Meeting Scheduling and Recording
• Concurrent meetings: You cannot host concurrent meetings on Zoom. (https://support.zoom.us/hc/en-us/articles/206122046-Can-I-Host-Concurrent-Meetings-) If the class has recurring meetings run by TA’s, the TA might have to set up and host the meeting themselves, not the instructor, if the instructor may need to use Zoom during the class meeting times for other things.
• Recording lectures and posting them on Canvas: The recommendation is to save your Zoom recordings to the Cloud and it is easier for students to access in Canvas – there is a tab for Cloud Recordings. If you have a recurring meeting, the suggestion is to change the settings to save videos to the cloud. This way you won’t run out of storage space on Canvas for uploading files/videos.
• You cannot share the main room whiteboard in breakout rooms (info from NU Teaching and Learning Technologies Canvas consultation)
Breakout Rooms
• The only person in a meeting who can move participants to a breakout room is the HOST. As host, you can promote someone in a meeting to HOST. (If you want a TA, for example, to move freely between breakout rooms)
• Pre-assigning breakout rooms – This is only an option if you schedule the meeting through the NU Zoom portal (https://northwestern.zoom.us/). It is not an option in the Canvas Zoom portal, but you can import meetings from the NU Zoom portal to the Canvas Zoom portal: on the Zoom Canvas page, click the button with three dots next to the “Schedule a New Meeting” button. This will let you import a Zoom meeting using its meeting ID number. See https://support.zoom.us/hc/en-us/articles/360032752671#h_56bde40a-139d-4a4e-9254-4a10ac128531
• Adding a timer in breakout room sessions (see figure to top right): https://support.zoom.us/hc/en-us/articles/206476313-Managing-Breakout-Rooms
 Screen Sharing
Screen Sharing
• You cannot share the main room whiteboard in breakout rooms (info from NU Teaching and Learning Technologies Canvas consultation)
• Problem screen-sharing on Zoom with iPad and Mac using a wireless connection – prompt with the question “Trust this computer?” never shows up on iPad screen to enable sharing: Zoom customer support believes this is an issue with the Zoom app and is working on a solution.
• To use the whiteboard option on an iPad with Zoom: (Solution from NUIT, see figure to bottom right) Are you trying to have the ability to hand-write via Zoom? You could launch your Zoom meeting from your laptop and then from the iPad join your meeting. This would then allow you to use the white-board option on the iPad.